Plickers
- Samantha Sayer
- Sep 25, 2017
- 3 min read

Formative assessment made easy and FUN! This tool uses pictures that are distinctive to the app as the answers to questions. It is the same process as a clicker that is often used in college courses in a picture format. Plickers is changing the formative assessment game! Plickers assign a set of black and white picture cards to each student. These pictures are distinctive to each student but students can’t tell them apart. The students can see the multiple choice writing (in small print) under each picture so they can choose the correct answer. However, the font is small enough so students sitting next to each other can’t see the choices of their classmates. Plickers is best used on the computer at first to create the class, questions, and live view. Plickers does have an app for smart devices and tablets to scan the room for the answers. The app will be used to queue questions into the live view and scan the classroom once everyone has answered the question. The best part about this app- it is 100% FREE (right now) so go use this app ASAP!
Negatives: One negative that I find about this app is that you have to print off the cards yourself. You can choose to purchase the cards from Amazon, but that seems like a hassle. Another thing that I find as a negative is that the students are not interacting with the technology. I know that students don’t always have to interact with the tool that you use, but I worry that the students will become bored of the tool.
Lesson Ideas: This technology app is designed to be used as an assessment tool. The best way to use this app is for that purpose. There are endless ways that you can use it in the assessment field because you write the questions and answers. You can even create a class in the app that is not your entire class so you can use the tool in small group settings.
Below I have included the home screens of all the sections in the Plickers technology tool.

Here is the navigation bar at the top of every screen. Here you can easily move between each section of the tool. The Library section is where you create and store all of your questions that you want to use in Plickers. The Reports section is where you can get reports of how your students are performing on the assessments. The Classes section allows you to create as many classes as you need. The Live View section is where you go to display the assessment live for the students to answer. The Cards section explains the cards and allows you to download the cards to print for your class. The Help section has frequently asked questions and can help you with any questions that you encounter. Finally, your name at the right side of the navigation bar brings you to your account settings and this is also where you can log out of your account.

This is the Library screen when you have not yet created any questions. The questions will appear in the center of this screen. Your classes that you create will be on right and this is where you can queue up questions for your class. You can also organize your questions into folders.

The next section is the Reports section. In this section, when your students have completed questions in the Live View, you can request reports. Since I have not had students use this yet, I am unsure of the different types of reports that you can generate. This is great to monitor students' progress.

The next section in your Plickers account is the Classes section. This is where you create different groups of classes.

The next section that I want to make you aware of is the Live View section. In this section, the queued questions will appear. Also, you will see the students' responses when you scan the answers in the classroom. This screen has to be displayed so students can see the question.

Finally, the Cards section is where you can download the Plickers Card Set for your class. There are between 40 and 63 card sets that you can use for your classroom. Also, students in different classes (middle and high school teachers) can use the same set of cards, just as long as two sets of the same cards are not in the same class at the same time.
Below I have included even more screenshots that will make navigating this site easier. It will also help you get started using Plickers quicker!
Finally, I have included screenshots of what you can expect from the app on a phone.
Go get started with your own Plickers account NOW! You could change the way you assess students TODAY!





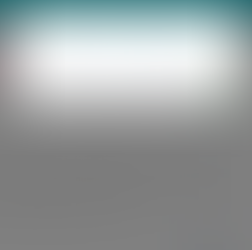
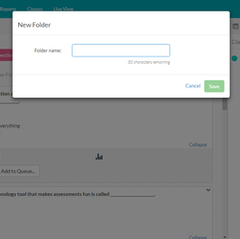



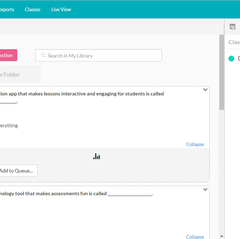

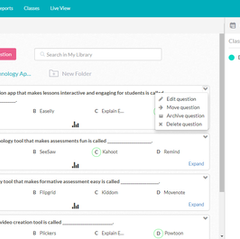







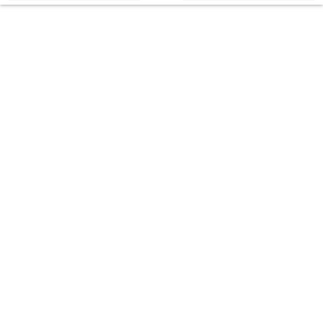






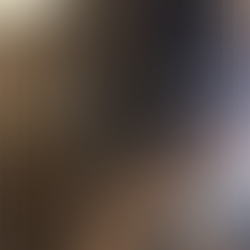


































Comments