Prezi
- Samantha Sayer
- Oct 20, 2017
- 2 min read

Boring PowerPoint presentation-NO MORE! Prezi makes your presentations look sharp to anyone you are presenting to. Teachers- this is a great app for you to look put together for any lesson, lecture, or event that you have. Prezi is completely free except for some premium features. You are able to make and store many of your Prezis through the free product. Also, Prezi can be used through any computer. Currently, it does not have an app that supports editing presentations. It does have an app that is a viewer where you can view Prezi presentations.

Negatives: Prezi has so many features that allow you to customize your presentation which can make it difficult to navigate. Also, unfortunately, the free version only allows you to have access to some of the features. For example, the more complex and detailed backgrounds or images are only available with the premium version.
Lesson Ideas: To get the students acclimated to this program, I would use this as a way to present a few lessons. Show them all the different features that this program has through your presentations. Given students’ curiosity, they will probably ask about it.
Below I have included some important screenshots that will help you navigate this tool easier and quicker.

This is the main screen that comes up after you create your account. This dashboard is pretty simple to navigate. Up at the top right of your screen there is a tool bar with the language that is being displayed, a help button, and your name. Your name is where all of your account settings will be located. Simply click the down arrow next to your name and your settings will be displayed in a menu that you can change and adjust as needed. The tool bar taking over the entire left side of your screen will be VERY important when you go to create your Prezi. This tool bar is currently showing your Prezis and how they are organized. If you are using your account for multiple different topics, you could create folders to organize your presentations in. In the middle of your screen, you will see a square the says Getting Started. This is a Prezi that was created to help you through the site if needed. Once you create your own presentations, your Prezis will appear like the tutorial one. To start a new Prezi, simply click the blue New presentation button in the center of your screen.
In this section of the tutorial, I will show you how to navigate the different features when you are creating a Prezi presentation. Click on the gallery below and read the attached caption to each picture for more information.
This next section is dedicated to the Prezi Viewer app. This app is very simple to use because it is only for viewing presentations, but it is always nice to know this information before downloading the app.
If you would like to view my Prezi presentation about Techy Teachers, click here!
Now it is YOUR turn! Go sign up for your free account today!


























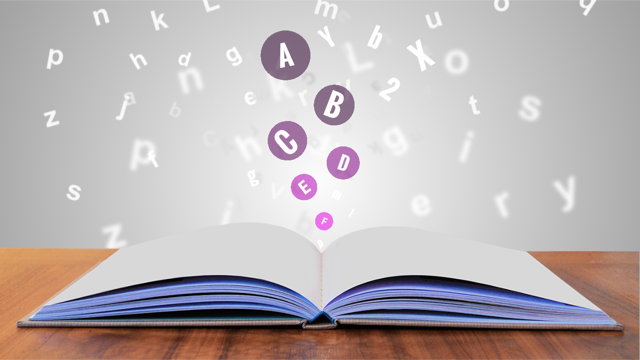





































Comments